Pipedrive Training Guide
Overview Video of Pipedrive
What are People, Organizations, Deals & Activities
All CRMs store contact information and data; it’s what the CRM does with that information that gives it character. There are plenty of acronyms to pick from to describe your data, e.g., leads, deals, etc. Regardless of the term you’re familiar with, when it’s all said and done, you have people out there in the real world you talk to. These people could be standalone individuals or representatives of a whole organization. So how do we present all of our contact information in our CRM, as well as intelligently track the actions and processes the contact is subject to? In Pipedrive, we represent this process by breaking your data into several different categories:
In Pipedrive, your data is divided into several categories

To summarize
![]() – People and Organizations are the contact profiles that hold all long-term information related to the contact, such as phone numbers and email addresses. These contacts can also be connected to Deals which are visual representations of the conversations between the salesperson and the contact.
– People and Organizations are the contact profiles that hold all long-term information related to the contact, such as phone numbers and email addresses. These contacts can also be connected to Deals which are visual representations of the conversations between the salesperson and the contact.
![]() – Deals: are visual representations of conversations you’re having with customers. They’re tracked through the stages of a sales Pipeline as they progress and document all actions taken to close the sale from start to finish.
– Deals: are visual representations of conversations you’re having with customers. They’re tracked through the stages of a sales Pipeline as they progress and document all actions taken to close the sale from start to finish.
![]() – Activities: are scheduled tasks needed to close a sale and can be associated with People, Organizations, or Deals.
– Activities: are scheduled tasks needed to close a sale and can be associated with People, Organizations, or Deals.
![]() – E-Mail: is simply your correspondence tracked in your People profiles as well as any Organization and/or Deal associated with the Person who got the Mail.
– E-Mail: is simply your correspondence tracked in your People profiles as well as any Organization and/or Deal associated with the Person who got the Mail.
Contacts are obviously going to be the People or Organizations you’re selling to. In Pipedrive (and most things related to sales), you need a Contact before you can do much else. Contacts will automatically track in their detail pages all actions associated with them that take place in Pipedrive.
- People are contact person profiles holding long-term information, e.g., email addresses and phone numbers.
- People can be members of an Organization.
- People can have multiple Deals open for them at the same time.
- People can be synced with Google Contacts, imported from a previous CRM, or imported from a CSV or XLS file.

Organizations will act as a “mothership of data”. You can find all People related to an Organization listed in it’s detail page, as well as any notes, activities, or actions performed on any People/Deals related to the Organization.
- Organizations are profiles holding long-term information, e.g., company websites and addresses.
- Organizations can contain multiple people therein, as well as multiple deals.
- Organizations can be related to other Organizations.

Adding contacts - People & Organizations
Contacts are obviously going to be the People or Organizations you’re selling to. In Pipedrive (and most things related to sales), you need a contact before you can do much else. Contacts will automatically track in their detail pages all actions associated with them that take place in Pipedrive.
![]() People are individual people.
People are individual people.
- People are contact person profiles holding long-term information, e.g., email addresses and phone numbers.
- People can be members of an Organization.
- People can have multiple Deals open for them at the same time.
- People can be synced with Google Contacts, imported from a previous CRM, or imported from a CSV or XLS file.
![]() Organizations will act as a “mothership of data”. You can find all People related to an Organization listed in it’s detail page, as well as any notes, activities, or actions performed on any People/Deals related to the Organization.
Organizations will act as a “mothership of data”. You can find all People related to an Organization listed in it’s detail page, as well as any notes, activities, or actions performed on any People/Deals related to the Organization.
- Organizations are profiles holding long-term information, e.g., company websites and addresses.
- Organizations can contain multiple people therein, as well as multiple deals.
- Organizations can be related to other Organizations.
How to add contacts
People and/or Organizations can be added into the system several ways:
In the Add-Deal box (create a deal and contact simultaneously)

Organization or People lists


Organization detail page
(add new People while connecting them to the Organization simultaneously)

Importing contacts
Only admin users can import contacts in bulk via spreadsheet.
Adding activities to a Person or Organization
An activity represents any action on your part towards the closing of a sale. It can be a phone call, a lunch meeting, or even a ritualistic fire-walk. Whatever it is, you can schedule it in relation to a Person, Organization, and/or a Deal.
- Activities can be synced with Google Calendar.
- Pipedrive includes a scheduler that will make planning your activities far easier.
- Associating an activity with a Deal will also associate the activity with the deal’s assigned contact Person and/or Organization.
How to add an activity
The Pipeline View

Deal/Person/Organization Detail Views

The Activity List

Google Calendar sync
As mentioned earlier, Pipedrive activities can be synced to Google Calendar.
Activity scheduler
The scheduler presents you with your entire day’s agenda; this helps you schedule your activities realistically, and prevents any overbooking or conflicts. The scheduler also gives you easy ways to reschedule your current activities.
Use the arrows next to the date to move to the next day’s agenda, or drag and drop your currently selected activity to move its due date to your desired position.

Custom activity types
Pipedrive comes with a basic set of activity types; but wouldn’t you just love to be able to create your own type of activities as well? Well hey! You can! As well as give them their own cute little icon thingy!

To create a new activity type:
- Navigate to Settings > Company settings > Activity types. All your activities are listed in this screen.
- Click the green Add activity type button to add a new activity type. The Edit activity type screen opens.
- Then wisely choose a short yet informative name and beautiful icon for the newborn Activity type.
Voila! A new activity type is up and running! You will also be able to see the new activity type in the Activities Statistics.
Adding & editing deals
What are deals?
A Deal is a visual representation of all actions taken towards the closing of a sale from start to finish. Deals will also automatically pull all contact information from the Person/Organization they’re associated with.
Once you click on a deal, you’ll be presented with it’s detail page, which displays all Person information, Organization information, and all Activities, Emails, notes, and actions in regards to the Deal.
- Deals can be associated with a Person and/or Organization.
- Deals track all events and movements that take place throughout the sales process.
- Since a Deal is connected to a contact, any actions you perform on the Deal will also be associated with the Person/Organization related to it.
How to add a deal?
Anywhere that you see an Add deal button, you can add a deal. You’ll find these in the following places:
The Deal Pipeline or List View

Any Person/Organization detail view
(This will automatically associate the deal with the contact page you’re on)

Mail inbox page

Deleting Deals/Contacts/Activities
You must have Admin right in order to delete Deals, Contacts or Activities.
About deleting items
- Only Admins control whether or not regular users can delete deals.
- Admins can delete deals, people, organizations, and activities.
- Regular users cannot delete people or organizations. Only admins can.
- Regular users can delete deals and/or activities, but only if given permission by the admin under Settings > Users & Permissions > Permissions.
- If you don’t see the option to delete your contact person and/or organizations, then you are not an admin. You’ll either need to have your Pipedrive admin delete the record for you, or you’ll need to become an admin yourself.
- If you don’t see the option to delete your deal, then you don’t have permission to. Speak with whoever administrates Pipedrive in your company to have this restriction lifted here:

Individually delete an item (person/organization/deal) in its Detail View

Drag n’ drop deals to be deleted in the Pipeline View
This deletes deals only.

Bulk-delete activities

Bulk Delete any filtered list of deals/people/organizations
Any filtered list can be deleted in bulk. So for example you can filter your People by custom fields you’ve created, or just about anything, and then delete only the People that match your filter criteria. Once you select your filter, click the checkbox in the upper left corner; this will select ALL items in your filter, including any further down your screen.

Bulk delete selected items from deal/people/organizations list
You can also select multiple items from your list, and only delete your selection.

Using the Pipedrive email feature to add conversations to a Contact
Smart Email BCC Feature
Learn how to track the email conversations you need in your CRM using our Smart Email BCC Feature. It’s pretty easy to forward your emails to Pipedrive, and take advantage of the many features that our email integration has to offer.
Building lists(filters) in Pipedrive
The following filters are already created:
- SNF Prospect by company
- AL Prospect by company
- SNF Prospect by state
- AL Prospect by state
- IHCA
- THCA
- TNCAL
- Leading Age IN
- Leading Age KY
- Leading Age MI
- HCAM
- Leading Age OH
- OHCA
They can be accessed here:
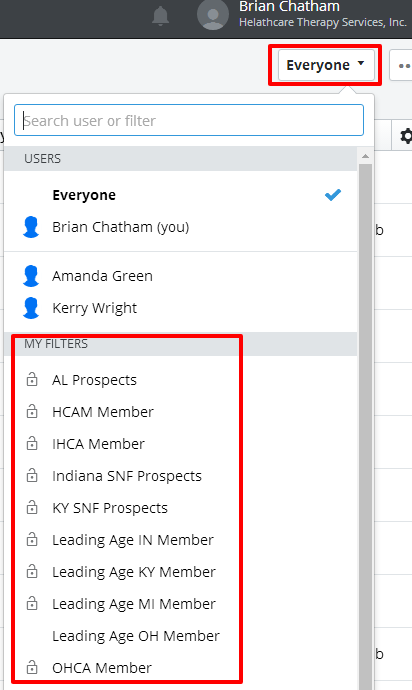
You can filter your Deals, Contacts and Products. In business terms, you can create lists of, for example:
- Companies from Southeast region who you have open deals with in progress,
- All companies you’ve sold (or attempted to sell) a new line of products (Leadership Training) to this year,
- All people with whom a deal is in progress and have currently entered a specific stage (so you could send some extra information to them),
- VIP-category people in your database, with whom your salespeople have not been able to start any deals this year, and so on.
Creating filters
Let’s see how you get your hands on this enhanced customizing power:
- Open the list that you want to filter (Deals, People, Organizations, or Products).
- Suppose that for your purposes, you want a list of people who work in companies that are based in a state of California (or anywhere, for this matter), then open the People page.
- Click the drop-down menu at the top right corner to open the filters menu.

- Select Add new filter… to create a new filter set. The new filter screen opens.

- If desired, define a name for the filter set in the Filter name field.
- Click Add condition to add a filtering condition.
- Note – You can create two kinds of filtering conditions (‘and’/’or’ conditions):
- If you want the filtered list to match all of the defined conditions, define them in the upper section of the screen under the Only show items that match ALL of these conditions title.
- If you want to define multiple conditions, so that the results match at least one of the defined conditions, define the filtering conditions in the lower section of the screen under the Only show items that match ANY of these conditions title.
- You can combine these two sections, too.
- Select the item based on which you want to filter the results. You can filter the results based on a deal, activity, product, person or organization filtering condition. Based on the item, the filtering conditions, following the item drop-down, change.
- Select the filtering conditions and values for the item.
- Repeat steps 4-6 to add as many filtering conditions, as necessary.
- Define the Visibility of your filter i.e., whether you’d like to share it with your fellow Pipedrive users or not.
How to email groups of contacts
Creating reports
Configuring your report
All reports should start with the interval of time you’d like to analyze. This can be configured in the upper left corner of your statistics page:

Then, depending on the report you’re doing, you can also narrow your results down to a specific pipeline. Remember Pipedrive can support multiple pipelines.
Note – The only report you can’t analyze All pipelines under, is the Deal conversion report; this is because Deal conversion analyzes the conversion rates of the stages in your pipeline and obviously you may have completely different stages in one pipeline than in the other. So the Deal conversion report can only view the statistics for one pipeline at a time.

Once you have your time, and pipeline selected, now is when you have to decide what type of a report you want, e.g., Sales performance, Pipeline performance, or Activities effort.
Once you’ve decided what kind of report you’d like to run, keep in mind that you can expand on what you see with a few clicks. Each user’s graph can be clicked on to expand the details of the report. Want to see more details than what’s in the window? Just click the settings icon in the window to configure what fields you’d like to see or not see.

You can also add or omit certain options from your chronological graphs:

Additionally, some of your reports can be sorted by their columns:

Lastly, keep in mind that you can observe different users, stages, and units within your reports, depending on the type of report you’re doing:

Sales performance
The sales performance reports will give you basic win/loss ratios of your deals. This report is also broken down per-user so you can see who is performing exceptionally or not so exceptionally.

Additionally, under Deals lost, you can view your lost deals, and even quickly discover the most common Lost reasons; these can be configured under Settings > Company settings > Lost reasons.
Pre-configured Lost reasons each get their own graph in this view. If you allow your users to write custom lost reasons, these will be summarized under Other.
Pipeline performance
Your pipeline performance metrics are possibly the most useful metrics you’ll find in Pipedrive. It analyzes how your team performs in each stage of your pipeline(s), observes trends, and mixes it all together in neat little conversion metrics.
Pipeline performance metrics involve only your closed deals; these could be lost or won. Deals that are currently open are not included in this report, as this report is intended to summarize the number of deals that are marked as lost or won on a per-stage basis within the time interval you’ve configured.
How does this help you?
By observing the percentage of deals that are won or lost in each stage, you can see how well your team performs during each stage of the sales process. From there, you can determine which reps need improving, or which are exceeding expectations and could share their “secret” with the rest of the team. For that matter, if you’re noticing a higher percentage of lost deals in a certain stage across the board for all of your users, then maybe it’s time to fine-tune that stage of the process for the entire team.

In the example above, you can see how we’re provided with the conversion rates of each stage. From here, it looks like most of our stages except for the first Idea stage perform fairly well. But what if we take a closer look at how our Pipedrive users perform in each stage?

In the example above, when we look more closely at the last stage in our pipeline, it’s apparent that Eva-Liisa Smarjova has a higher conversion rate than her co-salespeople. So what is she doing right that everyone else could learn from?
Activities effort
You can keep track of the activities your team performs and creates under Activities effort. Here you’ll be able to also see how many of each kind of activity your users create or perform and compare those numbers with the company’s average.
How does this help you?
You can only do so much to control the outcome of a deal. But what you can control is the number of tasks you complete towards the closing of a deal. Use these metrics to keep track of the completed/added activities, so you can easily recognize how active your team is.

Installing and using the Mobile Apps
Where do I download the App?
How Do I Synchronize The Phone App With The Web App?
All the magic happens under the hood and we keep the data in sync on your mobile device and web app. If there has been a change on your data, we do sync it on the background.
Also, there are ways to manually trigger the sync:
- Pull to refresh the Deals and Activities list view to update the content.
- You can trigger the full data sync on the More view while tapping on “Synchronize data”.
How To Log Phone Calls On Pipedrive App?
When you start a phone call on the Pipedrive app you will be prompted with the call summary view after the call ends. On the call summary view you can fill in the call notes and schedule follow-up activities.

Call summary view is initiated only when you start the call on Pipedrive app. You can start a phone call on Pipedrive app by tapping on the phone number on the contact person view or on the call icon on a deal or activity view.
The call summary will be saved as call-type activity on the associated person and deal Flow.
You can disable the feature on the More view.
Does It Work Offline?
Pipedrive’s Android and iOS app supports working in offline mode. Add deals, contacts, activities and notes even when your Internet connection is demanding you not to. You can now do all of those things offline and not fear for your data to go missing – once you get back online, the changes made will be pushed to our servers automatically.

